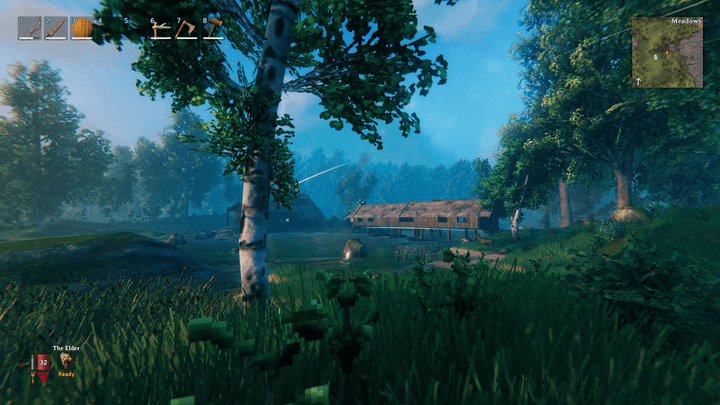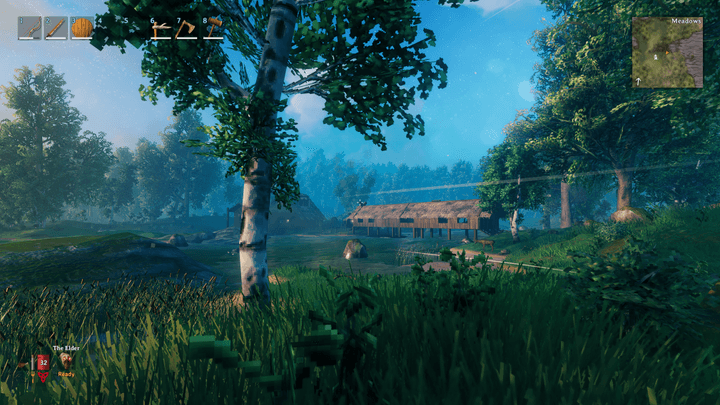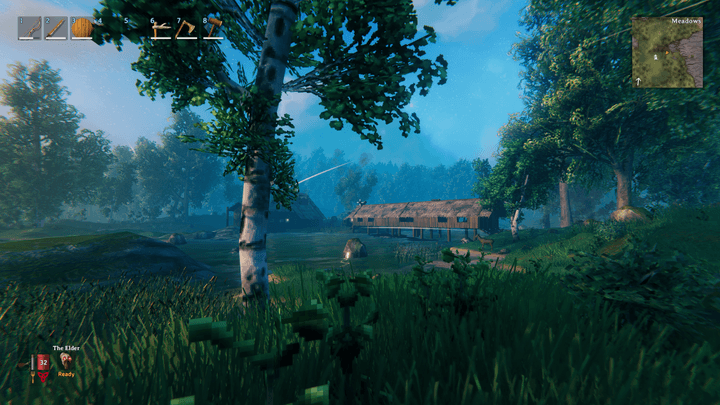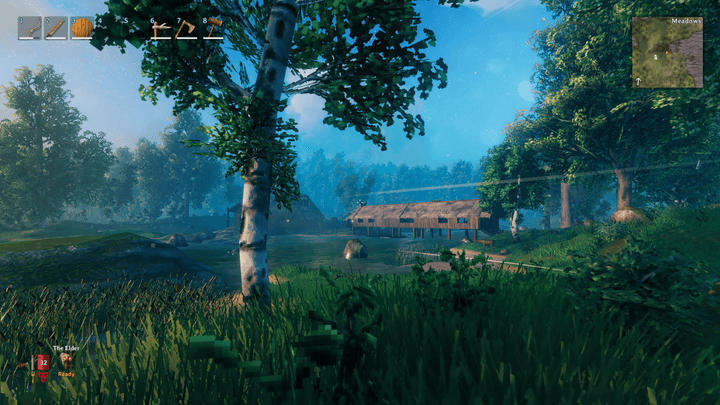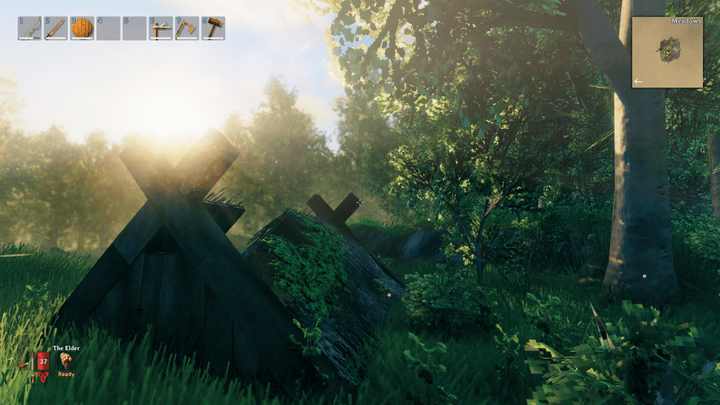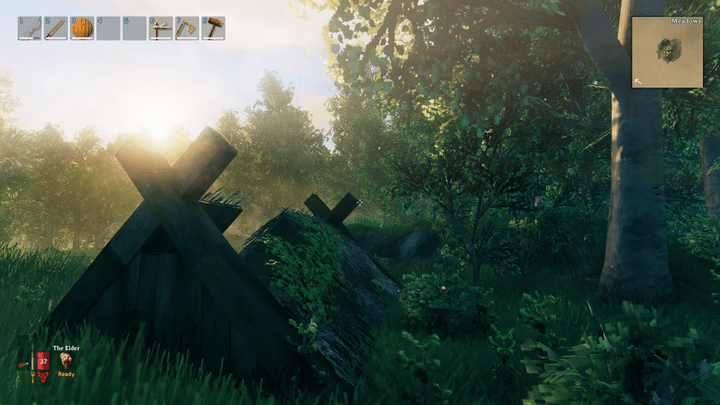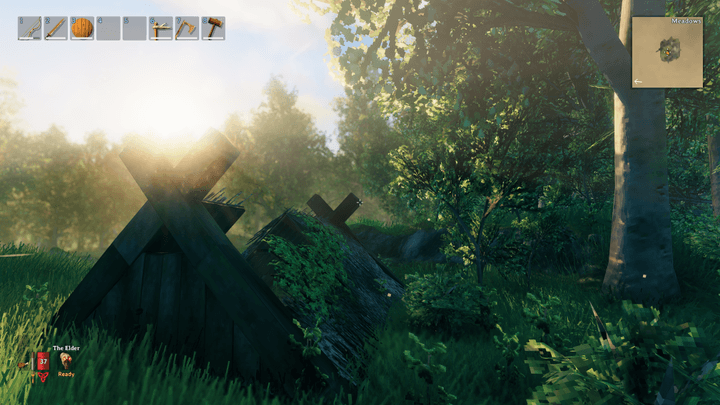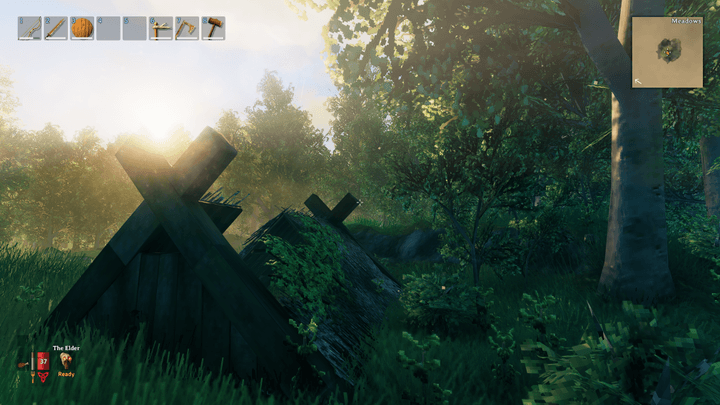لقد أبهرت Valheim الجميع بتحقيقها شعبية واسعة وكبيرة فمبيعاتها تجاوزت 5 ملايين نسخة عالميًّا! ولتسليط الضوء على خلفيات هذا النجاح كنا قد نشرنا سابقاً مقالا عن أسباب نجاح اللعبة ولِمَ يلعبها الجميع و 10 مزايا حققت شعبية اللعبة.
ولكن رغم أنها لعبة تبدو غير متطلبة من ناحية العتاد ولكن لم يتمكن الجميع من تشغيلها بسرعة 60 إطار ثابتة، والبعض ربما يريد أن يحصل على معدل إطارات أعلى من هذا. وفي مقالنا هنا سنحاول أن نساعدكم بالحصول على أفضل أداء ممكن.
تعزيز سرعة الإطارات بثلاث خطوات
اللاعب RustyB3ans في منتدى اللعبة الفرعي نشر 3 خطوات مهمة للحصول على سرعة إطارات أعلى. وبعد تجربتها حصلنا على ارتفاع بمعدل الإطارات بنسبة 50% حيث ازداد المعدل من 60 إطار بالثانية إلى 90 إطار.
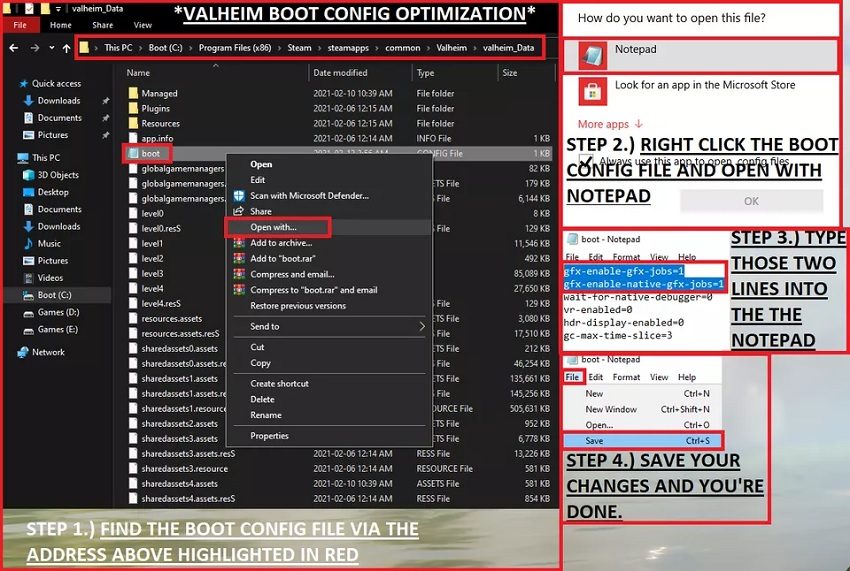
الخطوة الأولى – تعديل Config File
- انقر بزر الماوس الأيمن على Valheim في مكتبة Steam وانتقل إلى “إدارة” ثم “تصفح الملفات المحلية”.
- يجب أن يظهر لك نافذة لملفات لعبة فالهايم. انقر فوق مجلد
- ابحث عن الملف المسمى “boot” أو “boot.config” وافتحه باستخدام برنامج
- أضف “gfx-enable-gfx-jobs = 1” كسطر منفصل في الأعلى.
- أضف “gfx-enable-native-gfx-jobs = 1” أسفل السطر الأول مباشرةً.
- أحفظ التغييرات وأغلق الملف.
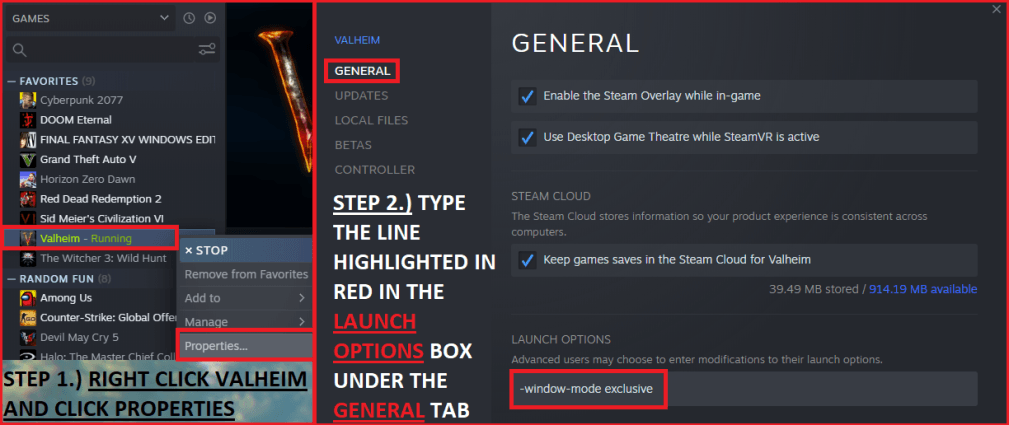
الخطوة الثانية – خيارات الإطلاق
- ارجع إلى Valheim في مكتبة Steam الخاصة بك ، وانقر بزر الماوس الأيمن وحدد “خصائص”. أو Properties
- أضف “-Windows-mode Exclusive” في حقل خيارات الإطلاق.
- أغلق تلك النافذة.
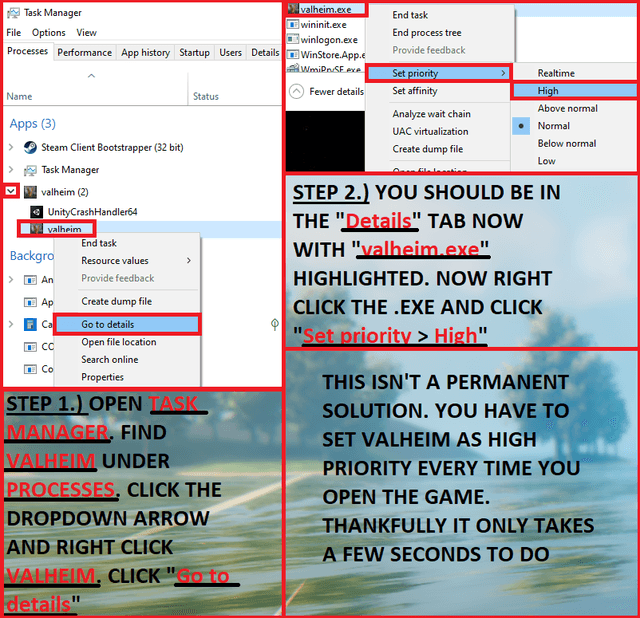
الخطوة الثالثة – حدد الأولوية
- افتح مدير المهام واضغط على Ctrl + Alt + Delete وابحث عن Valheim ضمن علامة تبويب العمليات.
- انقر بزر الماوس الأيمن وحدد “انتقال إلى التفاصيل”.
- انقر بزر الماوس الأيمن فوقexe ، وحدد “تعيين الأولوية” وقم بتغييرها إلى “عالية”.
- سيتعين عليك تكرار هذه الخطوة الأخيرة مع مدير المهام في كل مرة تقوم فيها بتشغيل اللعبة.
- إذا كنت تواجه أي مشاكل وأخطاء في الإضاءة أو ظهور الرسومات الغريبة، يوصي RustyB3ans بحذف “gfx-enable-native-gfx-jobs = 1” من ملف config.
طبعاً الفارق في زيادة سرعة الإطارات بعد تطبيق هذه الخطوات الثلاث يختلف من لاعب لآخر لكن معدل الزيادة التي رصدناها من خلال الردود بالمنتدى الفرعي تتراوح بين 20-40 إطار بالثانية.
إعدادات رسومية يجب إطفائها لمظهر أفضل
هناك بعض الإعدادات الرسومية التي ينصح بإيقاف تشغيلها لتجعل اللعبة أكثر إمتاعًا مما هي عليه بالفعل.
Chromatic aberration
هي فلتر مخصص لمحاكاة التأثير الذي قد تتركه عدسات الكاميرا في العالم الواقعي ويمكن تعريفه بأنه تشويه في الصورة بسبب تركيز الضوء في نقاط مختلفة، مما يؤدي لظهور الجسم المرئي محاطًا بحزم ملونة. لكن أحياناً وجود هذه الميزة بالألعاب قد ينجم عنه مظهر ضبابي بعض الشيء. لذا مع إطفاء هذه الميزة سنحصل على تحسن بالمظهر وجودة الصورة لكن هذا لن يرفع الدقة طبعاً إلا أنه قد يقلل من الضبابية الموجودة في اللعبة. ربما يتعلق الأمر بقدرتها على إخفاء بعض الحدة الاصطناعية التي تجدها غالبًا في الألعاب.
Depth of field
هذه الميزة تعني أن تظهر الأشياء خارج تركيزك ضبابية. ومع تفعيلها تفترض اللعبة أن مجال رؤيتك، حتى في منظور الشخص الثالث، هو مجال رؤية العين البشرية مع نقطة محورية في المركز وهي حيلة كبيرة للواقعية، ويمكن أن تبدو جيدة جدًا في بعض الأحيان، ولكن نادرًا ما تكون كذلك من منظور الشخص الثالث.
فالهايم هي واحدة من تلك الألعاب التي لا تؤثر عليها كثيرا تلك الميزة. فلا يؤدي تعطيل عمق المجال فقط إلى جعل الأشياء تبدو كما لو تم عرضها فجأة بدقة 200٪ في محيطك، بل إنها تساعد أيضًا عند استكشاف منطقة أو السفر بالقارب. يمكنك في الواقع أن ترى الأشياء عن بعد.
لا تدع depth of field تخدعك فرغم أن لقطات شاشة كالتي نشاهدها أعلاه تبدو بمظهر فني رائع لكن على مدار جلسة Valheim الطويلة، ستختفي عجائبها بشكل رهيب.
Motion blur
رغم أني أكره تأثير ضبابية الحركة لكنني سأعترف بأنه أداة مفيدة عندما لا يكون نظامك على أتم الاستعداد لمهمة تشغيل اللعبة. إنها في الأساس طريقة لخداع عقلك لتحويل دفتر الصور المتحركة إلى فيديو ناعم من خلال استخدام التمويه أو الضبابية. لكن إن كنت لاعب PC فأنت غالباً ما يكون لديك طرق أفضل وبعض البدائل الأخرى لرفع معدل الإطارات الذي سيساعدك على حل مشكلة الحاجة إلى مثل هذه الحلول الضبابية. سيؤدي خفض الإعداد المسبق للرسومات بمقدار درجة أو اثنتين إلى تغطيته في معظم الحالات. بالمجمل إطفاء هذا الخيار يخلصك من الفوضى الضبابية.
إذاً هذه كانت أبرز النصائح لمن يود الحصول على أفضل أداء وأحسن مظهر رسومي في Valheim التي اعتبر مطورها بأن Zelda و Skyrim مصدر الإلهام الأكبر للعبته.