في مقالنا السابق تحدثنا حول أفضل الإعدادات للعبة God of War Ragnarok بما يخص أسلوب اللعب والآن حان الوقت للتحدث عبر مقالنا الجديد في دليل God of War Ragnarok عن أفضل الإعدادات الخاصة بالجرافيكس وما عليك تفعيله فيها.
سنركز بهذا الجزء حديثنا حول أفضل الإعدادات الخاصة بالـ Graphic و Camera Settings:
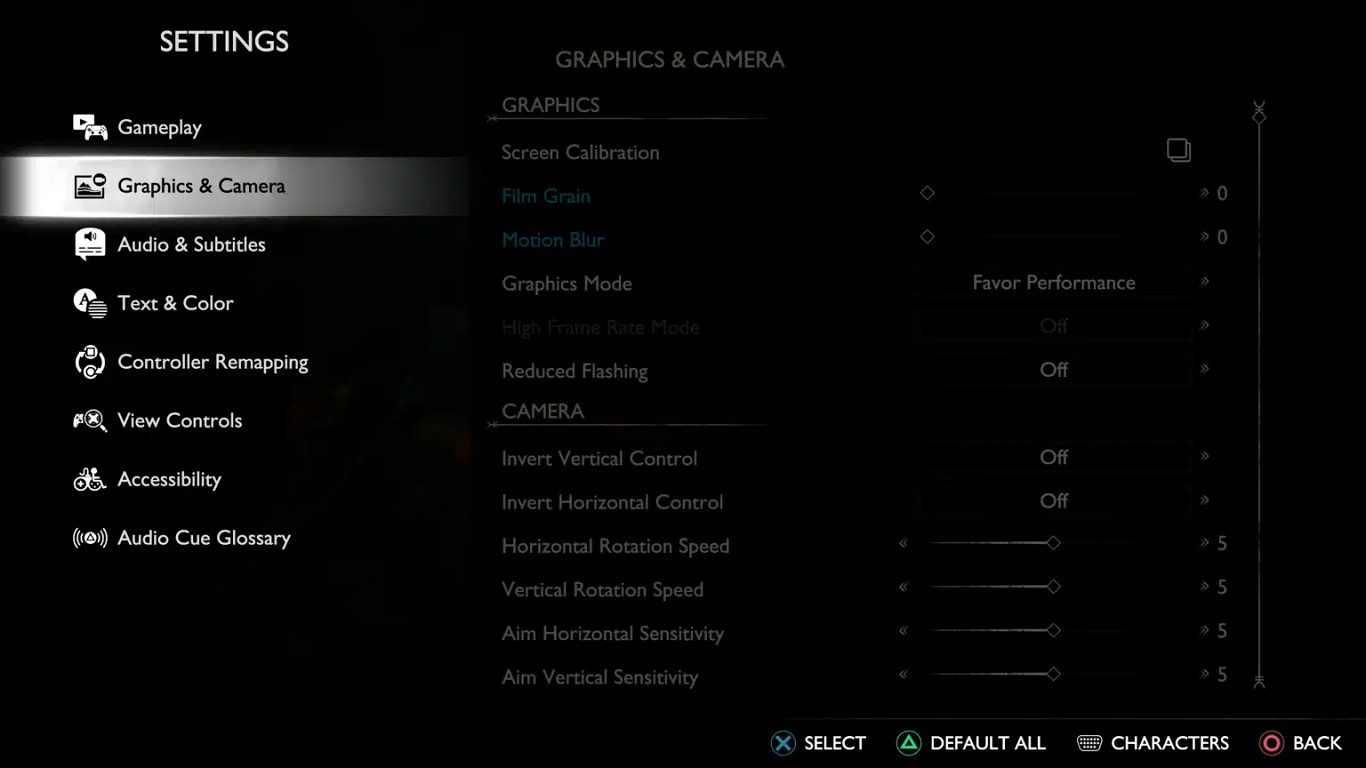
Resolution or Performance في God of War Ragnarok
يمكنك الاختيار فقط بين وضع الجودة أو الأداء إذا لم يكن لديك تلفزيون أو شاشة تدعم VRR. إذا كنت تفضل دقة أعلى وجودة صورة أفضل، فإن وضع الدقة يناسبك. سيتم قفل اللعبة بمعدل 30 إطارا في الثانية بينما تهدف إلى تحقيق 4K.
إذا كنت ترغب في التضحية بقليل من هذه الدقة لمضاعفة الأداء (60 إطارا في الثانية)، فإن وضع الأداء يناسبك.
في رأينا الشخصي، وضع الأداء هو الخيار الأنسب للعب God of War Ragnarok ، لأن فقدان الدقة لم يكن ملحوظا بالنسبة لنا.
ومع ذلك ، إذا كنت تمتلك شاشة أو جهاز تلفزيون يدعم VRR ، فستحصل على خيار تشغيل اللعبة بمعدل إطارات غير محدود. بالنسبة للدقة، سيحوم هذا بين 45-50 إطارا في الثانية، بينما سيقدم الأداء 120 إطارا في الثانية. وضع الدقة، في هذه الحالة، ليس اختيارا سيئا على الإطلاق، على الرغم من أن 120FPS يجعل الرسوم المتحركة سلسة بجنون.
يتبع تحديد وتفعيل هذه الخيارات في النهاية حسب التفضيل الشخصي للاعب، لكن اللعبة تعمل بسلاسة عبر كل منها.
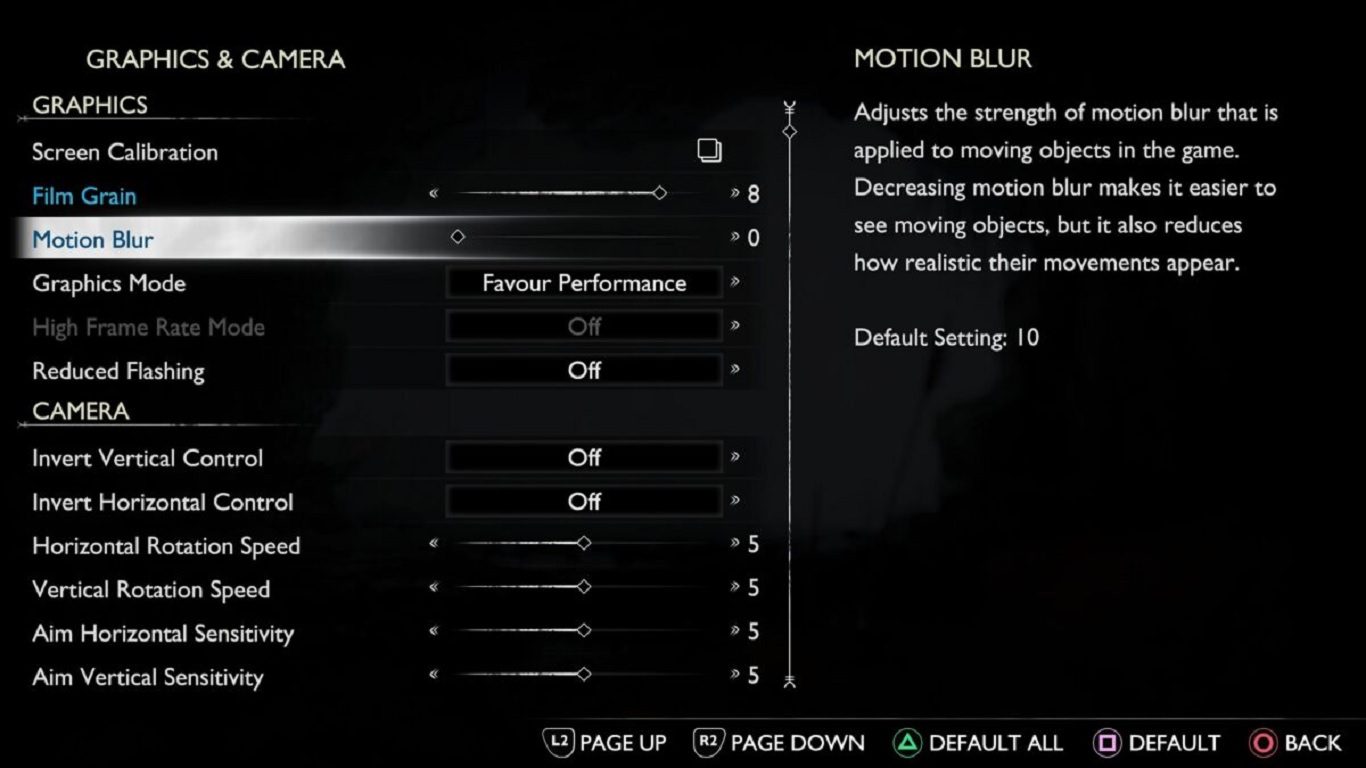
إعدادات Motion Blur و Film Grain في God of War Ragnarok
بشكل افتراضي، يتم تعيين Motion Blur و Film Grain على وضع التشغيل، مع ضبط مستواهم على الحد الأقصى. إذا كنت تريد صورة نظيفة، فقم بإيقاف تشغيلها. أعرف أن البعض يحب وجود إعدادات Motion Blur و Film Grainمفعلة للحصول على تأثير يشبه الأفلام لكنني وجدته مشتتا لأنه أعطى الصورة مظهرا مبرغلاً بعض الشيء.
إذا كنت عرضة للصرع، فهناك خيار لتقليل الومضات.
إذا كنت لا تحب أي اهتزاز للكاميرا، سواء كان ذلك أثناء القتال أو بوضع الخمول، فيمكنك إيقاف تشغيله. لاحظ أن هذه الخيارات ليس لها أي تأثير على المشاهد السينمائية.
أخيراً، يمكنك التحكم في كاميرا الهدف عبر ميزة motion control. يمكنك تشغيل هذا إذا كنت ترغب في استخدام التصويب gyro. إذا لم يكن الأمر كذلك، يمكنك الاحتفاظ به غير مفعلاً.
إعدادات الأصوات والترجمة
إذا كنت ترغب في تشغيل الترجمة، فيمكنك تفعيلها من هنا، فهذا هو المكان المناسب للقيام بذلك. مرة أخرى، التفضيل الشخصي هنا هو من يحدد، لكننا نقترح إطفاء كل من subtitles blur و caption blur.
بمجرد أن تنهي اللعبة، يجب عليك العودة إلى هذه القائمة وتغيير إعداد الموسيقى في تبويب الأصوات، خاصة إذا ما كنت تحاول مطاردة Odin Ravens ، لأن إيقاف تشغيل الموسيقى يجعل من الأسهل بكثير سماعها.
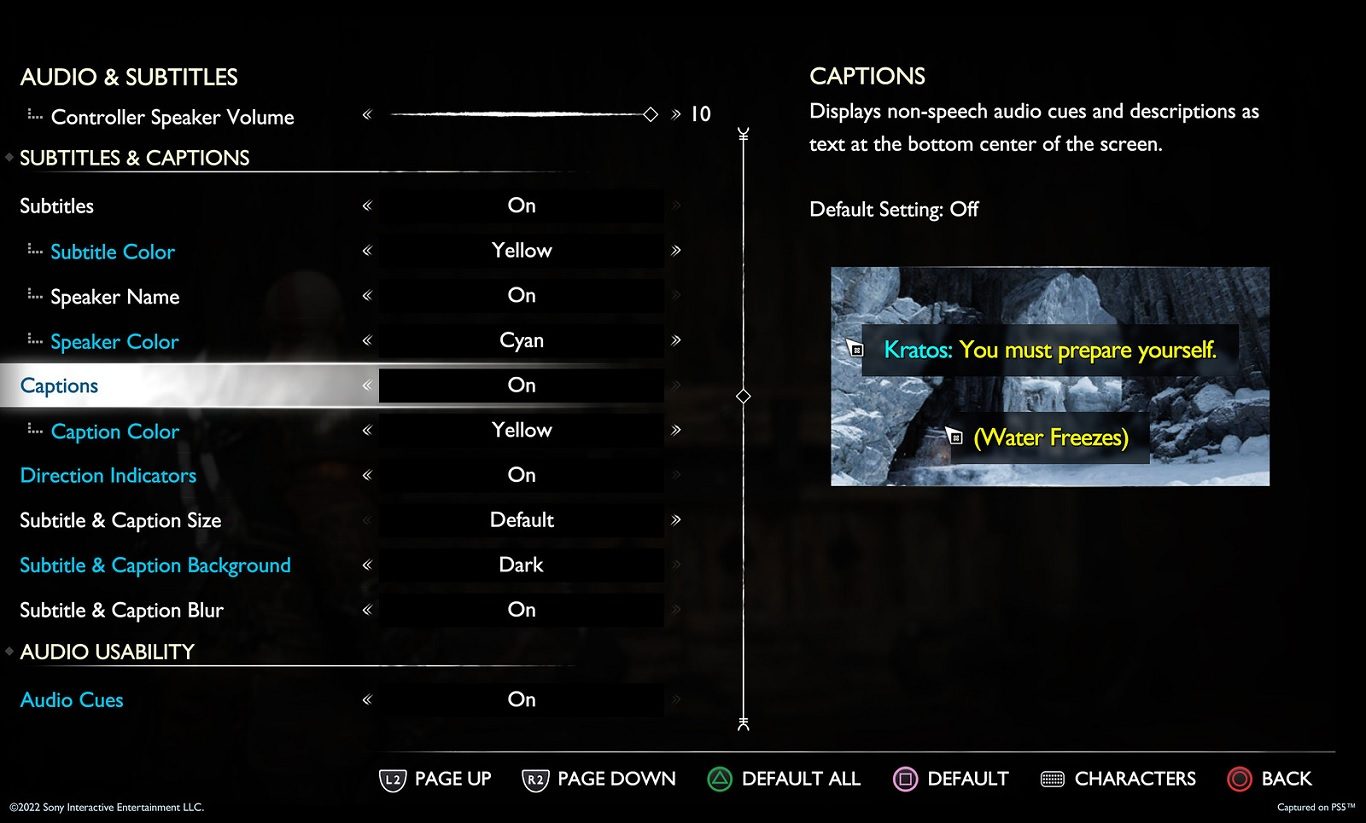
إعدادات Text & Color في God of War Ragnarok
بالنسبة لمرضى عمى الألوان أو صعوبة الرؤية، ستجد العديد من هذه الخيارات مفيدة. إذا كنت شخصا يتطلع إلى جمع كل شيء في اللعبة، فإنني أوصي بإعادة النظر في هذه القائمة بعد إكمال القصة الرئيسية. ضمن “شاشة التباين العالي” ، يمكنك تغيير ألوان أشياء معينة ، مثل NPCs والأعداء والزعماء والأهداف وغيرها الكثير. تمنحها هذه الخيارات لونا واحدا عالي التباين وتجعل العثور على المقتنيات أسهل في الرؤية عند مزجها في البيئة. اللون المستهدف ولون التفاعل هي الألوان الكبيرة التي ستجعل العثور على المقتنيات أمراً سهلاً.
هذه كانت نصائحنا حول هذه الإعدادات ولكن إذا أردت نصائح رسمية من المطور فاطلع على مقالنا عشر نصائح لاحتراف أسلوب لعب راجناروك من فريق سانتا مونيكا.










